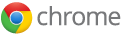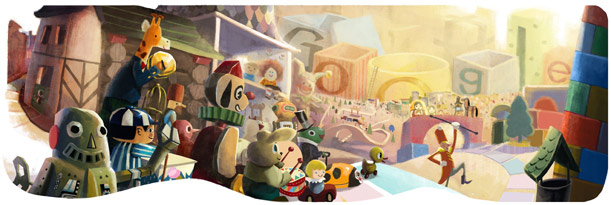Technology changes rapidly and it seems like something you just bought last week is already outdated and replaced by something new. Some people and companies are always buying the latest and greatest technology, but schools, and most people, can't afford to do that. So, what can we do?
One thing is to reuse old technology for new purposes. I use an old Palm PDA as my backup alarm clock. I can set repeating alarms for each day and when it goes off, the screen turns on, adding a visual alarm along with the sound. I use my old Palm Centro phone as a backup remote control for the TV, DVD, and VCR. It has an IR transmitter and an app that has all of the programs in it. I also have an old netbook that I still use. It is my remote back up system. It has Dropbox and Sugarsync on it and backs up those accounts, along with my Google Drive and Google Accounts and Evernote. This means that all of my data is on my main computer, this netbook, those systems, and my mobile devices. Great way to reuse an old device.
You can update old technology and give it new life. With thousands of computers in our district, many are very old. Yet for a small amount of money, we can get them running better and longer. We have been updating hard drives and RAM for a fraction of the cost of a new device and they run great. We also move the older computers for the lower grades student use since the software they use does not need high end devices. We even have very old LCD projectors out there that work fine. We are taking old laptops and updating the RAM and re imaging them. Most of the services and apps that the schools are using are all going web based so these older laptops, using a browser like Google Chrome, will be perfectly adequate and will be used like Chromebooks for web based apps only.
As schools got computer projectors and streaming video, TV's with VCRs and DVDs have been sitting idle. We just found some converters that allow you to connect your computer to a TV. Since we have some great, large TVs, we can use these converters to allow teachers who do not have a computer projector to share their computer image with their class.
You can also recycle your old technology, and even get some money for it. We have lots of old computers that need to be disposed of, along with printers, fax machines and old monitors. There are a variety of companies out there that will not only take away your old technology, they will pay you for it. They even certify that the data is securely erased. The only thing they don't pay for is the old monitors, but they also don't charge to hall them away and properly dispose of them.
Don't just throw away your old technology, find new uses, new lives, or at least get some cash for it.
How do you reuse and recycle your old technology?